Lägg till och skapa
Nedan kan du läsa i mer detalj om funktioner för att lägga till information och skapa kompetenskort med hjälp av Kompetensverktyget.
Lägga till en ny medarbetare
När en administratör vill lägga upp nya användare i verktyget så görs detta enkelt via kompetensverktygets översikt på följande sätt:
- Klicka på "Lägg till medarbetare"
- Ifyllnad av uppgifter såsom:
- Förnamn
- Efternamn
- Personnummer
- Anställningsnummer
- Anställningsdatum
- Email-adress
- Roll
- Körkortsklass
- Arbetsställe
- Grundutbildning
- Erfarenhet
Avsluta genom att klicka på "Spara".
Lägga till kompetens för en medarbetare
För att lägga till kompetens för en medarebetare gör administratören följande:
- Filtrera fram aktuell medarbetare i listan
- Klicka på ”Visa/ändra” för den medarbetare du vill ändra
- Klicka på "Lägg till kompetens" under avsnittet "Kompetens"
Här fyller nu administratören i följande:
- Kompetensområde
- Kompetensnivå
- Notering
- Synlighet på Kompetenskort i PDF-format
Avsluta genom att klicka på "Spara".
Lägg till en kompetens för flera medarbetare samtidigt. 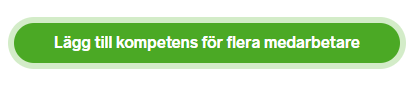
För att tillåta en administratör att enkelt och effektivt lägga till ny kompetens till flera medarbetare samtidigt finns en funktion som enkelt nås via kompetensverktygets översikt:
- Klicka på "Lägg till kompetens för flera medarbetare"
- Välj sedan kompetensområde till en eller flera medarbetare under avsnittet " Välj medarbetare" eller använd funktionen "Välj alla" för att markera samtliga medarbetare i listan.
- Notera att vissa medarbetare som redan har registrerad kompetens inom valt område visas med gråmarkerad ruta och kan inte väljas. - När du har valt medarbetare behöver du sedan för respektive medarbetare ange kompetensnivå. Du har även möjlighet att lägga in en notering på medarbetaren.
- Avsluta genom att klicka på "Spara".
Skapa nytt kompetensområde
För att skapa ett nytt kompetensområde gör administratören följande:
- Filtrera fram aktuell medarbetare i listan
Klicka i rutan ”kompetensområde”
- Skriv in ditt nya kompetensområde
- Klicka på "Lägg till"
- Avsluta genom att klicka på "Spara"
Kompetensområdet kommer nu att återfinnas under "ÖVRIGT".
Lägga till kurs, certifikat eller intyg för en medarbetare
För att lägga till kurs, certifikat eller intyg för en medarebetare gör administratören följande:
- Filtrera fram aktuell medarbetare i listan
- Klicka på ”Visa/ändra” för den medarbetare du vill ändra
- Klicka på "Lägg till kurs eller certifiering" under avsnittet "Kurser och intyg"
Här fyller nu administratören i följande:
- Typ
- Kompetensområde
- Namn på kurs/ceritfiering
- Utfärdare/arrangör
- Kurs-/utfärdandedatum
- Gilitghetsdatum
- Synlighet på Kompetenskort i PDF-format
Avsluta genom att klicka på "Spara".
Lägg till en kurs för flera medarbetare samtidigt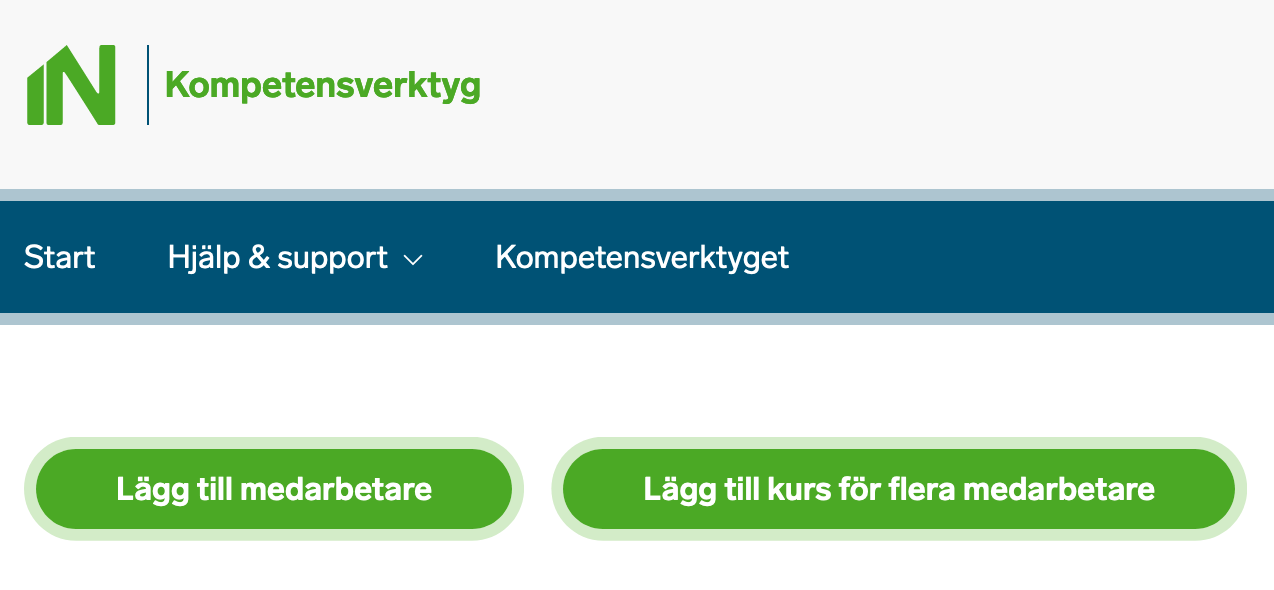
För att tillåta en administratör att enkelt och effektivt lägga till ny information till flera medarbetare samtidigt finns en funktion som enkelt nås via kompetensverktygets översikt:
- Klicka på ”Lägg till kurs för flera medarbetare”
- Fyll sedan i uppgifter om kurs, intyg eller certifikat till en eller flera anställda medarbetare samtidigt i avsnittet för ”Ange kurs”
Gör antingen ett specifikt urval av aktuella medarbetare under avsnittet ”Välj medarbetare” eller använd funktionen "Välj alla" för att markera samtliga medarbetare i listan.
Avsluta genom att klicka på "Spara".
Skapa/ skriv ut kompetenskort i PDF-format
En administratör kan generera kompetenskort till PDF-format antingen via en medarbetares individuella sida alternativt via kompetensverktygets översikt.
- Om du går via en medarbetares individuella sida, klickar du på ”Visa/ändra” samt ”Hämta PDF”.
- Om du går via kompetensverktygets översikt, klickar du på "Skriv ut kompetenskort".
Välj den eller de medarbetare som du vill skriva ut kompetenskort för. Kompetenskorten skrivs ut som PDF:er. Om mer än 1 medarbetare väljs så skapas en zip-fil.
Ett kompetenskort består av:
- Grunduppgifter - läggs till när medarbetaren skapas och syns vid generering till PDF (bortsett från personnummer och epostadress - dessa syns ej i PDF-formatet)
- Kompetens* - läggs till individuellt under varje medarbetare via ”Lägg till kompetens” och innehåller kategori, nivå (syns aldrig i PDF-format), eventuell notering men saknar information om gilitighetsdatum
- Kurser och intyg* - läggs antingen till individuellt under varje medarbetare via ”Lägg till kurs eller certifiering” eller till flera medarbetare samtidigt med funktionen via Kompetensverktygets Översikt. Innehåller uppgift om typ, område, namn, arrangör och eventuellt giltighetsdatum
*Administratör kan aktivt styra över synlighet vid generering av kompetenskortet till PDF-format
Skapa inloggning för användare
Det finns för närvarande två olika inloggningsalternativ för användare:
- BankID
- Användarnamn och lösenord
BankID
Att skapa ett användarkonto med BankID kräver att användaren inte redan finns upplagd i kompetensverktyget.
Så här gör en ny användare:
- Gå in på www.in.se
- Klicka på Logga in
- Klicka på Skapa konto
- Ange E-postadress och organisationsnummer.
- Fortsätt nästa steg med att ange arbetsställe.
- Identifiera dig med BankID.
- Du får därefter ett mejl med en aktiveringslänk att klicka på.
Användaren har nu skapat ett konto och finns även upplagd i IN Kompetensverktyg.
Användarnamn och lösenord
Om användaren redan finns i kompetensverktyget måste användaren skapa ett konto med lösenord istället.
Så här gör en användare som redan är upplagd i komptensverktyget:
- Gå in på www.in.se
- Klicka på Logga in
- Klicka på Glömt lösenord
- Ange E-postadress
- Klicka på Begär nytt verifieringsmejl i det röda varningsmeddelandet.
- Du får därefter ett mejl om att verifiera din e-postadress.
- Du blir då inloggad på www.in.se.
- Klicka på Tillbaka till tjänsten.
- Klicka på ditt namn och Logga ut
- Invänta ett nytt mejl för att sätta ditt lösenord.